What is a Macro?
Simply put, a Macro is a series of steps to accomplish a task which can be recorded and then reused in the future.
For example: Let's say you have many steps that you use to create a report each month for your boss. Each month you may have the same spreadsheet, but with the current month's figures. Each month you setup the same Sums, Formulas, Text Formatting, Pivot Table, and maybe more.
This could be very time consuming if you completed these steps individually each month.
However, with a Macro, you can record the steps you complete each month. Once recorded, you setup a Shortcut Key to repeat these steps whenever you wish. This, simply put, is a Macro.
Macros are not unique to Excel, but for this instruction, we will use Excel as the example.
Recording a Macro involves following these steps:
1) Plan the keystrokes needed to complete the tasks (in our example above, it is the monthly formulas, text formatting, etc needed to create our report)
2) Click Tools | Macros | Record New Macro
3) Assign a Name for the Macro
4) Assign a Shortcut Key for the Macro
5) Click OK
6) Perform the steps needed to create your report (the steps you complete each month, which includes formulas, text formatting, etc)
7) Click on the Stop button on the Macro Toolbar to stop recording and Save the Macro
Now that the Macro has been created, you may want to test the Macro to confirm it completes all of the necessary steps that you wanted recorded.
Once you have tested, you are now ready to use the Macro each month when you are ready to create your report. Macros can help you accomplish tasks quickly and efficiently through this automated recording process.
To run the Macro, open the Excel spreadsheet you wish, and simply type the Shortcut Key you setup when you created the Macro. Depending on the number of steps in the Macro, you may see Excel performing these steps, but quicker than you would have been able to on your own. Once the Macro has run, you will see the completed steps that were performed.
Simply put, a Macro is a series of steps to accomplish a task which can be recorded and then reused in the future.
For example: Let's say you have many steps that you use to create a report each month for your boss. Each month you may have the same spreadsheet, but with the current month's figures. Each month you setup the same Sums, Formulas, Text Formatting, Pivot Table, and maybe more.
This could be very time consuming if you completed these steps individually each month.
However, with a Macro, you can record the steps you complete each month. Once recorded, you setup a Shortcut Key to repeat these steps whenever you wish. This, simply put, is a Macro.
Macros are not unique to Excel, but for this instruction, we will use Excel as the example.
Recording a Macro involves following these steps:
1) Plan the keystrokes needed to complete the tasks (in our example above, it is the monthly formulas, text formatting, etc needed to create our report)
2) Click Tools | Macros | Record New Macro
3) Assign a Name for the Macro
4) Assign a Shortcut Key for the Macro
5) Click OK
6) Perform the steps needed to create your report (the steps you complete each month, which includes formulas, text formatting, etc)
7) Click on the Stop button on the Macro Toolbar to stop recording and Save the Macro
Now that the Macro has been created, you may want to test the Macro to confirm it completes all of the necessary steps that you wanted recorded.
Once you have tested, you are now ready to use the Macro each month when you are ready to create your report. Macros can help you accomplish tasks quickly and efficiently through this automated recording process.
To run the Macro, open the Excel spreadsheet you wish, and simply type the Shortcut Key you setup when you created the Macro. Depending on the number of steps in the Macro, you may see Excel performing these steps, but quicker than you would have been able to on your own. Once the Macro has run, you will see the completed steps that were performed.
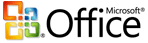
No comments:
Post a Comment