Just switched over to Microsoft Word 2007 from a previous version, but feeling a little dis-oriented with the toolbar and ribbon layout?
Well if you need to crank out a document fast before getting adjusted to the new interface, here are eight quick keyboard formatting shortcut tips to get you going…until you can get time to locate Word 2007 toolbar and menu commands.
1 – Copy Formatting Using The Keyboard
Instead of using paste special from the menu, you can copy just the formating properties of text with the keyboard.
Select the text whose format you want to copy
Press CTRL+Shift+C to copy the format
Select the text whose format you want to change
Press CTRL+Shift+V to paste the format to the selected text
2 – Quickly Changing Font Sizes
Word gives you a great deal of control over the size of the font used in your documents. If you want to change font sizes quickly, just follow these steps:
Select the text whose font size you want to change.
To increase the size of the font, press SHIFT+Ctrl+>
To decrease the size of the font, press SHIFT+Ctrl+<
To open the Font dialog box, press CTRL+SHIFT+F
Note: How much the font size is increased or decreased will depend on several factors. At smaller point sizes (12 or under), the size is changed by a single point. Between 12 and 72 points, you will step through the point sizes available in the Font group of the Home tab on the ribbon (12, 14, 16, 18, 20, 22, 24, 26, 28, 36, 48, and 72). The font size is then changed by increments of ten points. You can use this method to reduce a point size to a single point or to as large as 1638 points.
3 – Changing Text Case
Ever had the need to quickly change the case of a single character or word?
Select the text you want to change
Press Shift+F3 to change the case of the selected text.
Continue pressing Shift+F3 to cycle through three different case scenarios: ALL CAPS, all lowercase, and All Title Case
Change text to either upper or lower case:
To change text to just upper case (capitals) CTRL+SHIFT+A
To change text to just lower case (small capitals) CTRL+SHIFT+K
4 – Set Line Spacing
Position cursor on the line you want to set spacing.
Change to single space line press CTRL+1
Double-space lines press CTRL+2
Set 1.5 line spacing press CTRL+5
5 – Exclude Spaces When Underlining Words
By default, Word will underline all words including spaces. To only underline words but not spaces press CTRL+SHIFT+W
6 – Display Formating Properties Of Text Or Area
If you had a document sent to you and need to display what format was used either for a specific text or area, press Shift+F1 then click the text whose formatting you want to review.
Word will open a sidebar and display all formating information (font, language, paragraph, indentation, margins, layout, etc) of the selected text or area.
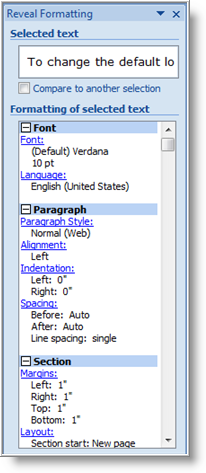
7 – Display Word Count
Although not technically a formating shortcut, knowing the word count of your document may be needed in certain formating situations you may have.To view the word count and other information press CTRL+SHFT+G
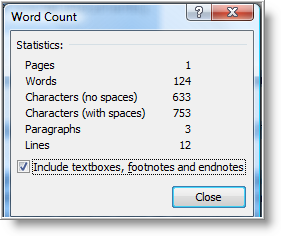
No comments:
Post a Comment